Convertire un file .PDF in immagini .JPG
Avete un documento .pdf e volete convertirlo in formato jpg o png in modo tale che ad ogni pagina corrisponda una singola immagine. Come fare? In rete esistono varie utility con nomi tipo “pdf2jpg” e così via che hanno il piccolo problema di essere… a pagamento, e non sempre offrono buoni risultati. Vediamo come effettuare questa trasformazione in modo totalmente gratuito sfruttando uno dei servizi online per la conversione tra files di diverso tipo.
Ho avuto necessità di effettuare una conversione PDF to JPG dopo aver scaricato un documento particolarmente corposo e ricco di illustrazioni a colori, il quale veniva aperto con eccessiva lentezza dal visualizzatore documenti Evince di Linux. L’idea era di trasformare il documento PDF in singole immagini jpg, racchiuderle in un archivio zip e visualizzarle agevolmente con un lettore di fumetti in formato digitale (Comix).
Ho provato diverse utility per questa operazione ma senza alcun successo, poi finalmente l’idea di usare il servizio di conversione file di ZamZar (ne parlo anche QUI), purtroppo i files ottenuti sono in png e non in jpg, questo comporta un ulteriore passaggio per convertirli da un formato all’altro. Il risultato comunque è perfetto
Vediamo in dettaglio la procedura per la conversione PDF to JPG.
- Aprire il browser e collegarsi al sito ZamZar.com.
- Step 1: Indicare il file .pdf da convertire, con il tasto Sfoglia se si trova nel vostro PC oppure indicando l’URL da cui reperirlo se si trova sul web. Il limite massimo per la dimensione di questo file è 100 Mb.
- Step 2: Scegliere il formato in cui volete convertirlo, in questo caso PNG. Si tratta di un formato che può a sua volta essere trasformato in JPG o in qualsiasi altro formato immagine vogliate.
- Step 3: Inserire nell’apposito campo il vostro indirizzo e-mail.
- Step 4: Click sul tasto Convert e dalla piccola finestra che si apre cliccate sul tasto OK.
- A questo punto dovrete attendere una mail in cui vi viene comunicata l’avvenuta conversione ed il link per la pagina di ZamZar da cui scaricare il vostro file. Si tratta di un archivio .ZIP contenente il file originale (.PDF) e le conversioni in file .DOC ed in singole immagini .PNG
- Convertite le immagini PNG in JPG con un qualunque programma di disegno/fotoritocco. A tal proposito potete usare il semplice Paint di windows o l’ottimo The Gimp (gratuito).
In alternativa potete utilizzare un programma come Irfanview in grado di convertire in maniera automatica un numero elevato di immagini da un formato all’altro, comodo e veloce.
Nota: Affinché la conversione di ZamZar avvenga senza problemi il documento pdf non deve essere protetto contro la copia e la modifica.
6 modi per convertire un file PDF a JPG
Probabilmente vi starete chiedendo perché convertire un file PDF in JPG, ecco la risposta:
1) Per essere aperto, il nostro documento PDF, ha bisogna di Adobe Reader o altre applicazione.
2) Alcuni browser hanno problemi ad aprire i files PDF, specialmente se con immagini, alcuni richiedono dei plugin.
3) Un documento PDF per essere letto deve essere caricato completamente, un immagine invece no, e si carica più velocemente poiché è più leggera.
4) Le applicazioni Office (come Power Point) sono più veloci, ad esempio, se utilizziamo un immagine che un documento PDF.
Quindi ecco un bella lista di metodi per trasformare file PDF in immagini JPG.
I) Zamzar: Zamzar è un applicazione web fatta apposta per convertire i files, è molto famosa, basta solo caricare il file (Step 1) e scegliere in cosa convertirlo (Step 2), in questo caso in JPG, poi mettete la mostra mail (Step 3) e riceverete il file direttamente nella vostra posta elettronica!
II) YouConvertIt: YouConvertIt è un’altra ottima applicazione. come prima basta mettere la propria email, caricare il file e scegliere in cosa convertirlo! Potete convertire fino a 5 files contemporaneamente!
III) Neevia Document Converter: anche questo sito permette di convertire i nostri documenti in vari formati, ci basta caricare il file, come nei precedenti due, e scegliere qualità, formato in cui convertire e la risoluzione! Poi possiamo ricevere la nostra immagine via email o direttamente nel browser! Purtroppo potete caricare files grandi fino ad 1MB, come scritto anche a sinistra (vedi immagine).
IV) PDF-Xchange Viewer : è un software, disponibile anche in versione free, da cui possiamo leggere e convertire i file PDF, la maggior parte delle funzioni è stata bloccata ma a noi interessa solo poter convertire i documenti PDF in immagini!
Apri il file PDF, clicca su File > Export to image e si aprirà una finestra da cui potete esportare il documento, potete impostare varie cose: zoom, sfondo, ecc.
V) OmniFormat : La versione gratuita di questo software permette di convertire i documenti in 75 formati tra cui HTML, DOC, XLS, WPD, PDF, XML, JPG, GIF, TIF, PNG, PCX, PPT, PS, TXT, Photo CD, FAX e MPEG.
Per usare questo programma dovete però avere installato sul computer anche PDF995 che è stato creato apposta per pubblicare i documenti PDF da ogni programma.
Dovete installare prima PDF995 e poi OmniFormat.
ATTENZIONE: OmniFormat cancella il file PDF dopo averlo convertito, quindi copiatelo da qualche parte.
VI) Virtual Image Printer Driver : quest’applicazione gratuita viene installata come plugin per la stampante e converte ogni documento stampabile nei formati BMP, PNG, JPG, TIFF o un file PDF, sfrutta la tecnologia della stampa virtuale. Semplicemente aprite il file PDF e cliccate su “Print” (Stampa), il formato di esportazione va selezionato in “File Format” (Formato File).
Altri post simili:
I) convertire file
II) convertire audio e video
I) convertire file
II) convertire audio e video










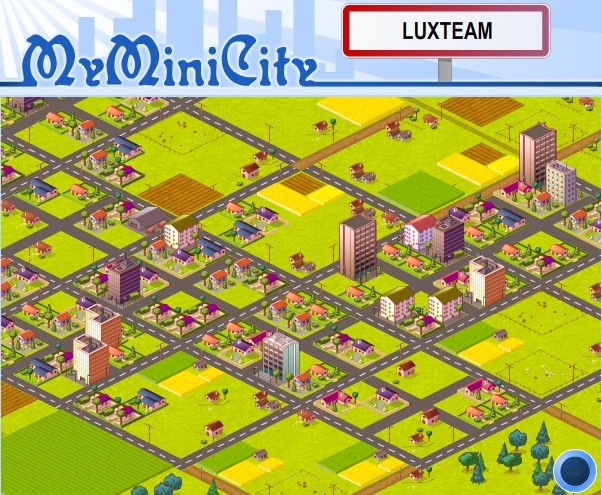
2 commenti:
installate gimp2 e fa tutto...è un ottimo programma di grafica e può salvare i pdf in ogni tipo di file grafico...inoltre potete decidere la definizione (dpi) di conversione i funzione di dove dobbiate usarlo
grazie marco, sono sempre interessanti questi link!
il post del sabato è sempre dedicato alla "tecnologia" :)
Gimp l'ho usato un paio di volte ai tempi dell'università x modificare foto: ottimo che possa agire anche sui pdf!
Posta un commento