Alcuni trucchetti su Firefox
che potreste non conoscere
Ogni giorno spuntano come funghi nuovi tips and trick per Firefox, alcuni più conosciuti altri meno. Oggi ve ne segnalo qualcuno che ho trovato in giro per il web. Forse alcuni di voi già li conosceranno ma per la serie “non si sa mai” li pubblico ugualmente
Scorciatoie da tastiera:
- CTRL+K: Permette di selezionare il box del motore di ricerca. Inoltre se tenendo premuto la combinazione vi spostate in SU/GIÙ con le frecce direzionali cambierete il motore di ricerca.
- CTRL+SHIFT+T: Riapre l’ultima scheda chiusa.
- BARRA SPAZIATRICE: Scorre la pagine in giù.
- SHIT+BARRA SPAZIATRICE: Scorre la pagina in su.
- F11: Attiva la modalità schermo intero.
- CTRL+T: Apre una nuove scheda
- Rimuovere le toolbar senza disinstallarle: Andiamo in Visualizza, Barre degli strumenti, e clicchiamo sulla barra che vogliamo far scomparire. Per farla riapparire dovremo rifare lo stesso processo.
- Usa il box della ricerca come calcolatrice: Selezioniamo Google come motore di ricerca per il box, inseriamo i numeri e i simboli matematici e il risultato ci apparirà nel box dei suggerimenti.
- Rivelare la password sotto gli asterischi: Semplicemente, quando utilizzate il gestore delle password, Firefox salva automaticamente la pass per quel determinato sito web e la prossima volta che visiterete questo, la password sarà gia scritta “coperta” da asterischi. Per rivelare cosa è scritto sotto gli asterischi semplicemente inserire questo codice javascript:(function(){var s,F,j,f,i; s = “”; F = document.forms; for(j=0; j
10 pratici trucchetti per
velocizzare il lavoro con Firefox
velocizzare il lavoro con Firefox
Oggi vi presentiamo ben 10 di questi accorgimenti da adottare con Mozilla Firefox, il mitico browser open source. Certo, non vi cambieranno la vita, ma una grossa mano per risparmiare minuti preziosi ve la daranno sicuramente, quindi, non mi resta altro che augurare una buona lettura a tutti voi:
1. Aprire i collegamenti in una nuova scheda premendo la rotellina di scorrimento (se c’è) o tenendo premuto il tasto CTRL della tastiera durante il normale click con il tasto sinistro del mouse.
2. Premere la rotellina di scorrimento del mouse per chiudere le schede.
3. Aprire i collegamenti in nuove finestre tenendo premuto il tasto SHIFT della tastiera mentre si clicca normalmente con il tasto sinistro del mouse.
4. Aumentare/diminuire le dimensioni del testo in una pagina con la rotellina di scorrimento del mouse mentre si tiene premuto il tasto CTRL della tastiera.
5. Scorrere lentamente le pagine (circa un rigo alla volta) utilizzando la rotellina di scorrimento del mouse mentre si tiene premuto il tasto ALT della tastiera.
6. Andare avanti ed indietro per le pagine utilizzando la rotellina di scorrimento del mouse mentre si tiene premuto il tasto SHIFT della tastiera.
7. Selezionare intere linee di testo cliccando rapidamente per tre volte di fila il tasto sinistro del mouse.
8. Utilizzare il tasto TAB della tastiera per scorrere le pagine (utile solo se non si possiede un mouse dotato di rotellina di scorrimento).
9. Premere la rotellina di scorrimento su una porzione di testo per “bloccarla” ed andare su e giù per la pagina con il semplice movimento del mouse.
10. Utilizzare delle estensioni che facilitano la navigazione, ad esempio Super DragAndGo.
5 nuovi pratici trucchetti per
velocizzare il lavoro con Firefox
velocizzare il lavoro con Firefox
1. Ricerca veloce: Per effettuare una ricerca con il metodo “mi sento fortunato” di Google, senza dover andare nell’apposita pagina e scrivere manulamente il testo da trovare, basta selezionare una qualsiasi porzione di testo con il tasto sinistro del mouse e trascinarla nella barra degli indirizzi per poi premere il tasto Invio. Nel caso in cui questo metodo non dovesse funzionare, recarsi nel pannello di controllo di Firefox (scrivendo about:config nella barra degli indirizzi e premendo il tasto Invio) e cambiare il valore della chiave keyword. URL in http://www.google.com/search?ie=UTF-8&btnI=&q=.
(questa l'ho scoperta x caso: con firefox basta scriver una parola/parte del nome del sito nella barra degli indirizzi e va direttamente al sito. Con Safari e I.E. non lo fa)
(questa l'ho scoperta x caso: con firefox basta scriver una parola/parte del nome del sito nella barra degli indirizzi e va direttamente al sito. Con Safari e I.E. non lo fa)
2. Cancellazione degli indirizzi digitati precedentemente: Per cancellare gli indirizzi digitati precedentemente, visualizzati nella barra degli indirizzi cliccando sul pulsante accanto ad essa (quello raffigurante una freccia verso il basso), basta posizionarsi su ognuno di essi e premere il tasto canc della tastiera.
3. Navigare tra le schede utilizzando la tastiera: Non tutti sanno che è possibile navigare tra le schede aperte in Firefox semplicemente premendo CTRL+ il numero relativo all’ordine in cui è predisposta la scheda da visualizzare. Ad esempio, per visualizzare la seconda scheda aperta bisogna premere CTRL+2, per visualizzare la terza CTRL+3 e così via.
4. Effettuare i download tramite drag and drop: Al posto di cliccare con il tasto destro del mouse su un link e selezionare la voce salva destinazione con nome, è possibile effettuare i download dei file semplicemente trascinando un qualsiasi link nell’icona dei download situata nella toolbar di Firefox. Nel caso in cui tale icona non fosse presente nella barra degli strumenti del browser, basta posizionarsi su quest’ultima, cliccare con il tasto destro del mouse, selezionare la voce Personalizza dal menu e trascinare l’icona Download nella toolbar.
5. Scaricare file multimediali da siti protetti: Per scaricare file multimediali da siti protetti (che quindi non permettono di farlo liberamente), è possibile fare click destro sulla pagina e selezionare la voce Visualizza info pagina.
Nella scheda Media dovrebbero esserci elencati i link relativi ai file multimediali contenuti nel sito, è quindi possibile utilizzare quelli per scaricare i file desiderati.
Nella scheda Media dovrebbero esserci elencati i link relativi ai file multimediali contenuti nel sito, è quindi possibile utilizzare quelli per scaricare i file desiderati.










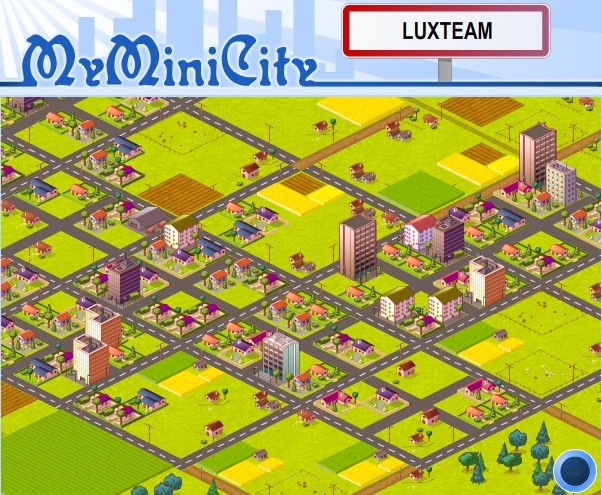
1 commento:
il punto 3 mi ha commosso, io conoscevo solo il ctrl+tab... :)
Posta un commento